Installation von Etherpad Lite auf Ubuntu 12.04 Server und Apache als Reverse-Proxy + Upstart
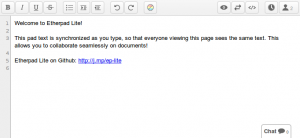 Etherpad Lite ist eine Neuentwicklung des kollaborativen Real-Time-Texteditors Etherpad in Node.js. Ausprobiert werden kann Etherpad Lite beispielsweise unter beta.etherpad.org.
Etherpad Lite ist eine Neuentwicklung des kollaborativen Real-Time-Texteditors Etherpad in Node.js. Ausprobiert werden kann Etherpad Lite beispielsweise unter beta.etherpad.org.
Die ursprüngliche Etherpad-Software ist enorm ressourcenhungrig und die Codebase sehr umfangreich – insbesondere die hohen Anforderungen an den Arbeitsspeicher (im laufenden Betrieb wohl ca. 1 GB!) hielten mich von der Installation auf meinem Server ab. Etherpad Lite hingegen begnügt sich nach eigenen Angaben im laufenden Betrieb mit rund 30 MB Arbeitsspeicher.
Diese Anleitung beschreibt die Installation von Node.js, NPM und Etherpad Lite auf Ubuntu 10.04 12.04 Server. Da in den meisten Fällen auf Port 80 eines bestehenden Servers bereits ein Webserver (in meinem Fall Apache) läuft, wird Etherpad Lite hinter Apache als Reverse-Proxy (via mod_proxy) installiert. Sicherlich nicht die beste Lösung, eine “non-blocking” Node.js-Applikation hinter einem “blocking” Apache-Server zu installieren – Nginx wäre hier sicherlich eine bessere Wahl. Aber vorerst soll Apache als Reverse-Proxy genügen. Des weiteren richten wir eine Upstart-Konfiguration ein, die Etherpad Lite nach jedem Reboot automatisch startet.
Update vom 07.06.2013: Anleitung für Ubuntu 12.04 und aktuelle node.js- sowie Etherpad Lite-Version angepasst.
Installation von Node.js
Zunächst installieren wir Node.js auf dem Server. Die Version in den Ubuntu-Paketquellen ist deutlich zu alt, deshalb müssen wir selbst kompilieren. Da wir Node.js, den Node-Paketmanager NPM und die Applikation aus Sicherheitsgründen unter einem eigenen User installieren möchten, legen wir diesen zunächst an:
groupadd nodejs
useradd -g nodejs -s /bin/bash -d /var/lib/nodejs nodejs
mkdir /var/lib/nodejs
chown nodejs:nodejs /var/lib/nodejs
Nun wurde der User nodejs angelegt, sein Home-Verzeichnis ist /var/lib/nodejs. Nun bereiten wir den User für die Installation von Node.js und NPM vor – wir wechseln in den User nodejs:
su nodejs
cd ~
Der folgende Inhalt muss in die Datei /var/lib/nodejs/.npmrc:
root = /var/lib/nodejs/.node_modules
binroot = /var/lib/nodejs/local/bin
manroot = /var/lib/nodejs/local/share/man
Die entsprechenden Ordner müssen nun noch angelegt werden:
mkdir ~/local
mkdir ~/local/bin
mkdir ~/local/share
mkdir ~/local/share/man
Nun fügen wir den Ordner ~/local/bin noch zum PATH hinzu – die folgende Zeile muss zum einen in die Datei /var/lib/nodejs/.bashrc, zum anderen einmal in der Shell eingegeben werden:
export PATH=$HOME/local/bin:$PATH
Jetzt installieren wir die notwendigen Abhängigkeiten über apt / aptitude:
sudo gzip git-core curl python libssl-dev pkg-config build-essential
Nun kann Node.js heruntergeladen und kompiliert werden. Dazu “klonen” wir das Git-Repository und checken die letzte stabile Version aus – was spätere Updates erleichtert.
mkdir ~/local/src
cd ~/local/src
git clone git://github.com/joyent/node.git
cd node
git checkout v0.10.9
./configure --prefix=$HOME/local/
make
make install
Installation von NPM
NPM ist mittlerweile in node.js enthalten und muss nicht mehr separat installiert werden.
Wir legen noch einen Symlink an, damit NPM später das Verzeichnis für die Node-Module findet, das wir weiter oben bereits konfiguriert haben:
ln -s ~/local/lib/node_modules ~/.node_modules
Installation von Etherpad Lite
Nun sind endlich die Voraussetzungen gegeben, um Etherpad Lite zu installieren. Dies tun wir ebenfalls aus den GIT-Quellen. Danach rufen wir ein Shell-Script auf, um die Abhängigkeiten zu installieren.
mkdir ~/node-apps
cd ~/node-apps
git clone git://github.com/ether/etherpad-lite.git
cd etherpad-lite
./bin/installDeps.sh
Jetzt kann die Konfiguration angepasst werden, die sich in der Datei /var/lib/nodejs/node-apps/etherpad-lite/settings.json befindet. Da ich das Etherpad mit MySQL als Datenbank betreiben möchte, kommentiere ich die vorhandene SQLite-Konfiguration aus und füge den MySQL-Benutzer und den Datenbank-Namen hinzu, die ich beide vorher angelegt habe. Den “loglevel” setze ich außerdem auf “WARN”, um nicht zu viele unnötige Log-Meldungen zu schreiben.
Jetzt legen wir gleich eine Upstart-Konfiguration an, um sicherzustellen, dass das Etherpad nach jedem System-Neustart automatisch gestartet wird. Für eine regelmäßige Überwachung und ggf. Neustart des Etherpads im Fehlerfalle bietet sich Monit an – was aber nicht Teil dieses Artikels sein soll.
Wir legen nun die Datei /etc/init/etherpad-lite.conf mit folgendem Inhalt an (auf Grundlage dieser Quelle):
description "etherpad-lite"
start on started networking
stop on runlevel [!2345]
env NODEBIN=/var/lib/nodejs/local/bin/node
env EPHOME=/var/lib/nodejs/node-apps/etherpad-lite
env EPLOGS=/var/log/etherpad-lite
env EPUSER=nodejs
pre-start script
chdir $EPHOME
mkdir $EPLOGS ||true
chown $EPUSER:admin $EPLOGS ||true
chmod 0755 $EPLOGS ||true
chown -R $EPUSER:admin $EPHOME/var ||true
# exec su -s /bin/bash -c 'exec "$0" "$@"' $EPUSER $EPHOME/bin/installDeps.sh >> $EPLOGS/error.log || { stop; exit 1; }
end script
script
cd $EPHOME
exec su -s /bin/bash -c 'exec "$0" "$@"' $EPUSER $NODEBIN node_modules/ep_etherpad-lite/node/server.js \
>> $EPLOGS/access.log \
2>> $EPLOGS/error.log
end script
(Diese Upstart-Konfiguration ist noch nicht optimal – spontan gelang es mir nicht, das Shell-Script installDeps.sh im pre-start erfolgreich auszuführen. Deshalb muss man daran denken, dieses Script nach einem Etherpad-Update manuell auszuführen.)
Jetzt kann Etherpad ganz einfach mittels
start etherpad-lite
gestartet werden.
Einrichtung des Apache Reverse-Proxys
Nun richten wir Apache ein, damit Etherpad auf Port 80 erreichbar ist. Dafür verwenden wir z.B. die Subdomain etherpad.example.lit – und folgende virtuelle Host-Konfiguration (beispielsweise in der Datei /etc/apache2/sites-available/etherpad.example.lit):
<virtualhost *:80>
ServerName etherpad.example.lit
ServerAdmin webmaster@localhost
<ifmodule mod_proxy.c>
ProxyVia On
ProxyRequests Off
ProxyPass / http://localhost:9001/
ProxyPassReverse / http://localhost:9001/
ProxyPreserveHost on
<proxy *>
Options FollowSymLinks MultiViews
AllowOverride All
Order allow,deny
allow from all
</proxy>
</ifmodule>
ErrorLog /var/log/etherpad-lite/apache2/error.log
# Possible values include: debug, info, notice, warn, error, crit,
# alert, emerg.
LogLevel warn
CustomLog /var/log/etherpad-lite/apache2/access.log combined
ServerSignature Off
</virtualhost>
Wichtig: das Verzeichnis /var/log/etherpad-lite/apache2/ für die Apache-Logs muss angelegt werden!
Daraufhin kann der oben angelegte virtuelle Apache-Host aktiviert werden. Außerdem müssen die Apache-Module modproxy und modproxy_http aktiviert sein, danach kann die Apache-Konfiguration neu geladen werden:
a2ensite etherpad.example.lit
a2enmod proxy proxy_http
/etc/init.d/apache2 reload
Nun sollte das Etherpad unter http://etherpad.example.lit erreichbar sein!
Konfiguration von Logrotate
Wir haben nun einige Log-Dateien unterhalb von /var/log/etherpad-lite/, die schnell sehr groß werden können. Deshalb konfigurieren wir Logrotate so, dass diese Dateien wöchentlich rotiert und gepackt und für acht Wochen vorgehalten werden. Dazu fügen wir einfach folgende Zeilen zur /etc/logrotate.conf hinzu – oder legen eine /etc/logrotate.d/etherpadlite mit dem folgenden Inhalt an:
# rotate etherpad lite logs
/var/log/etherpad-lite/*.log {
weekly
missingok
rotate 8
compress
notifempty
}
/var/log/etherpad-lite/apache2/*.log {
weekly
missingok
rotate 8
compress
notifempty
}
Installation von Abiword für Import/Export (optional)
Für den erweiterten Import/Export muss die Textverarbeitungs-Software Abiword installiert werden – deren Binaries benutzt Etherpad zum Lesen und Schreiben von Dokumenten. In Ubuntu 10.04 ist Abiword in den Paketquellen vorhanden, deshalb reicht ein:
apt-get install abiword
Daraufhin muss in der /var/lib/nodejs/node-apps/etherpad-lite/settings.json der Pfad zum Abiword-Binary angepasst werden:
/* This is the path to the Abiword executable. Setting it to null, disables abiword.
Abiword is needed to enable the import/export of pads*/
"abiword" : "/usr/bin/abiword",
Nach einem Neustart mittels
stop etherpad-lite
start etherpad-lite
stehen die erweiterten Import-/Export-Funktionen zur Verfügung – dann kann ein Pad beispielsweise auch als PDF exportiert werden.
Abschluss
Etherpad Lite ist meiner Meinung nach ein sehr nützliches Tool, um gemeinsam Dokumente zu bearbeiten, Protokolle und To-Do-Listen zu erstellen usw. – was durch die Export-Funktion in viele Formate sehr gut ergänzt wird. Es existieren auch bereits viele Bibliotheken und Plugins, welche die HTTP-API von Etherpad nutzen, um Etherpads in eigenen Applikationen bequem einzubinden – Libraries für Ruby, PHP, ein jQuery-Plugin, ein Drupal-Modul (im Entwicklungsstadium) und viele mehr.
Ein Hinweis zum Schluss: diese Anleitung stellt sicher kein Optimum dar – jedoch war es mir wichtig, Node.JS sowie NPM nicht als root-User zu installieren. Deshalb weicht diese Anleitung zum Teil von den meisten im Netz zu findenden Anleitungen ab. Verbesserungsvorschläge nehme ich gern per Kommentar oder E-Mail entgegen!
Quellen und weiterführende Links:
- Ein besseres Etherpad dank Etherpad Lite!
- Building and Installing Node.js
- Etherpad Lite Readme
- Node.js HOWTO: Install NPM as user (not root)
- Install Etherpad Lite on Ubuntu and Debian
- npm install locally
- How to put Etherpad Lite behind a reverse Proxy
- Deploying Node.js With Upstart and Monit
- Run Node.js as a Service on Ubuntu
- How to deploy Etherpad Lite as a service


 I'm a software developer living and working in Mannheim, Germany.
I'm a software developer living and working in Mannheim, Germany.